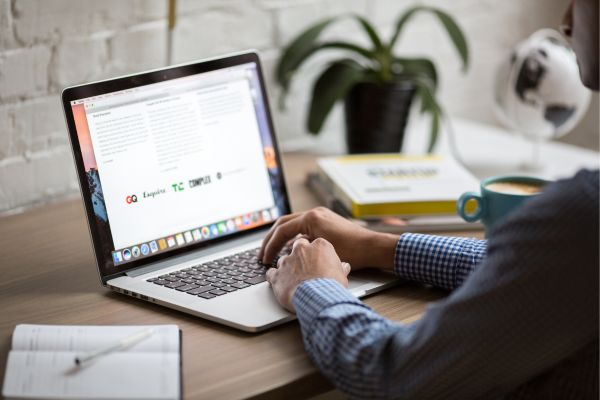Aprenda Como Criar Email Outlook em Poucos Passos!
Procurando entender como criar email Outlook, mas não tem certeza por onde começar? Neste guia abrangente, vamos guiá-lo pelo processo passo a passo de configurar sua conta, compreender a interface de e-mail, compor e enviar e-mails, organizar sua caixa de entrada com pastas e filtros, e personalizar suas configurações de e-mail.
Se você é um iniciante ou deseja otimizar sua experiência no Outlook, este artigo tem tudo o que você precisa saber para começar. Vamos lá!
Como Criar Email Outlook e Configurar
Criar uma conta de e-mail no Outlook permite que você acesse a interface de webmail da Microsoft para comunicação e organização de e-mails de forma integrada.
Para configurar sua conta de e-mail no Outlook, comece visitando o site oficial da Microsoft e localizando a opção ‘Inscrever-se’ ou ‘Criar conta’. Ao clicar nisso, você será solicitado a fornecer suas informações pessoais, incluindo seu nome, data de nascimento e o endereço de e-mail desejado. Depois de preencher os detalhes necessários, você precisará escolher uma senha forte para proteger sua conta. Em seguida, concorde com os termos e condições e prossiga para verificar seu endereço de e-mail através do link de verificação enviado para o e-mail fornecido. Uma vez verificado, você pode começar a usar seu e-mail do Outlook fazendo login com suas credenciais.
Escolhendo um Endereço de E-mail
Selecionar um endereço de e-mail apropriado é o primeiro passo para criar sua conta no Outlook, garantindo uma presença online única e identificável. Ao escolher um endereço de e-mail para sua conta no Outlook, você está essencialmente moldando como os outros o percebem no mundo digital.
Um endereço de e-mail profissional pode refletir sua credibilidade e confiabilidade, especialmente em comunicações comerciais. Personalizar seu endereço de e-mail com elementos como seu nome ou iniciais pode facilitar para os contatos reconhecerem e lembrarem de você. Ter um endereço de e-mail único ajuda a evitar confusão e garante que seus e-mails se destaquem em caixas de entrada lotadas.
Essas considerações desempenham um papel vital em definir o tom para suas interações online e construir uma forte presença por e-mail.
Configurando uma Senha
Configurar uma senha forte e segura é crucial para proteger sua conta do Outlook contra acessos não autorizados e garantir a segurança de seus e-mails.
Ao definir sua senha, certifique-se de utilizar uma combinação de letras maiúsculas e minúsculas, números e caracteres especiais. Evite usar informações facilmente adivinháveis como datas de aniversário ou palavras comuns. É recomendável criar uma senha com pelo menos 12-16 caracteres para adicionar uma camada extra de segurança. Evite reutilizar senhas em várias contas para evitar possíveis violações de segurança. Atualizar regularmente sua senha a cada poucos meses é essencial para estar à frente de possíveis ameaças e melhorar a segurança de sua conta do Outlook.
Verificando Sua Conta
Verificar sua conta do Outlook adiciona uma camada extra de segurança e autenticidade, confirmando sua identidade e propriedade da conta de e-mail.
Durante o processo de confirmação de configuração, você geralmente receberá um código de verificação por e-mail ou SMS, que você deverá inserir para concluir a configuração da conta. Esta etapa ajuda a prevenir acessos não autorizados e garante que apenas o legítimo titular da conta possa acessar sua conta do Outlook.
Ao exigir que os usuários verifiquem sua identidade, o Outlook aprimora os mecanismos de autenticação de e-mail, reduzindo o risco de ataques de phishing e uso não autorizado da conta. É crucial seguir as etapas de verificação prontamente para proteger sua conta e informações pessoais.
Compreendendo a Interface de Email do Outlook
A interface de e-mail do Outlook oferece aos usuários acesso perfeito à plataforma de webmail da Microsoft, oferecendo um ambiente amigável e rico em recursos para gerenciar e-mails. O painel de navegação no Outlook permite aos usuários alternar facilmente entre e-mail, calendário, contatos e tarefas, garantindo uma navegação suave dentro do aplicativo. O layout da caixa de entrada no Outlook organiza os e-mails de forma organizada por data, remetente ou assunto, tornando conveniente para os usuários encontrar mensagens específicas. O painel de leitura exibe o conteúdo dos e-mails selecionados, permitindo aos usuários visualizar as mensagens sem precisar abri-las individualmente. A barra de ferramentas do Outlook fornece acesso rápido a várias funcionalidades, como compor novos e-mails, gerenciar pastas, configurar regras e formatar mensagens de forma eficiente.
O Painel de Navegação
O painel de navegação no Outlook funciona como um hub central para acessar diferentes pastas de e-mail, calendários, contatos e recursos adicionais dentro do cliente de e-mail.
Os usuários podem alternar facilmente entre suas caixas de entrada, itens enviados, rascunhos e pastas de spam, clicando nos ícones respectivos no painel de navegação. Além de gerenciar e-mails, o painel também fornece acesso rápido ao calendário, permitindo que os usuários agendem compromissos e configurem lembretes de forma eficiente.
Ao clicar na seção de contatos, os usuários podem acessar rapidamente sua lista de endereços para enviar e-mails ou agendar reuniões. O painel de navegação oferece atalhos para ferramentas adicionais, como tarefas, notas e funções de pesquisa, melhorando a experiência e a produtividade do usuário de forma geral.
A Caixa de Entrada
A caixa de entrada é um componente principal da interface de e-mail do Outlook, onde os e-mails recebidos são recebidos, exibidos e organizados para a conveniência do usuário.
Os usuários podem gerenciar seus e-mails de forma eficiente por meio de recursos como filtros e categorias, permitindo-lhes priorizar mensagens com base na urgência ou remetente. O Outlook oferece regras personalizáveis que classificam automaticamente os e-mails recebidos em pastas designadas, reduzindo a bagunça e permitindo acesso rápido a mensagens importantes. Com sua função de pesquisa intuitiva, os usuários podem localizar facilmente e-mails específicos ou informações dentro de sua caixa de entrada, otimizando o processo de recuperação de informações. A funcionalidade da caixa de entrada do Outlook aprimora a produtividade, fornecendo ferramentas para gerenciamento e organização eficazes de e-mails.
O Painel de Leitura
O painel de leitura no Outlook permite aos usuários visualizar e interagir com mensagens de e-mail diretamente dentro do cliente de e-mail, proporcionando uma maneira conveniente de ler e responder aos e-mails.
Ao habilitar o painel de leitura, os usuários podem visualizar o conteúdo dos e-mails sem precisar abri-los completamente, tornando-o um recurso que economiza tempo. Essa funcionalidade simplifica o processo de leitura de e-mails, pois os usuários podem rapidamente percorrer as mensagens, avaliar sua importância e decidir sobre ações futuras.
A natureza interativa do painel de leitura permite um fácil acesso às opções de responder, encaminhar ou excluir, aumentando a eficiência na gestão de e-mails. Com apenas alguns cliques, os usuários podem interagir com seus e-mails diretamente a partir do painel de leitura, simplificando o processo de comunicação.
A Fita
A barra de ferramentas de fita no Outlook abriga uma variedade de ferramentas e ações para gerenciamento de e-mails, incluindo opções de formatação, controles de anexo e recursos de organização de pastas.
Com uma interface intuitiva, os usuários podem navegar facilmente pela barra de ferramentas de fita para compor novos e-mails, responder a mensagens e encaminhar informações importantes.
As ferramentas de formatação permitem a personalização de fontes, cores e estilos para criar e-mails visualmente atraentes. Os controles de anexo permitem a integração perfeita de arquivos e documentos em mensagens, simplificando o compartilhamento de informações.
Quando se trata de organizar e-mails, os recursos de gerenciamento de pastas na barra de ferramentas de fita tornam simples categorizar e priorizar mensagens para fluxo de trabalho eficiente.
Como Compor e Enviar um E-mail
Aprender a compor e enviar um e-mail no Outlook é essencial para uma comunicação eficaz e compartilhar informações com outras pessoas.
Para começar, abra o Outlook e clique na opção ‘Novo E-mail’.
Assim que a janela de e-mail aparecer, comece selecionando o endereço de e-mail do destinatário no campo ‘Para’. Você também pode adicionar destinatários nos campos ‘Cc’ e ‘Cco’, se necessário.
Em seguida, redija sua mensagem no corpo do e-mail, sendo claro e conciso em sua comunicação.
Se precisar anexar arquivos, clique no ícone de clipe de papel para incluir documentos relevantes.
Antes de clicar em ‘Enviar’, verifique o e-mail em busca de erros e certifique-se de que todos os anexos estejam incluídos corretamente.
Clique no botão ‘Enviar’ para enviar sua mensagem aos destinatários selecionados.
Clicando no botão ‘Novo E-mail’
Iniciar o processo de composição de e-mail no Outlook começa clicando no botão ‘Novo E-mail’, que abre uma nova janela de e-mail para a criação da mensagem. A partir deste ponto, os usuários podem começar a redigir sua mensagem preenchendo o endereço de e-mail do destinatário no campo ‘Para’. É essencial garantir que o destinatário correto seja inserido para evitar quaisquer erros de comunicação.
Em seguida, os usuários podem adicionar um assunto que capture sucintamente a essência do e-mail. Isso ajuda os destinatários a entenderem o propósito do e-mail num piscar de olhos. Os usuários podem começar o corpo do e-mail digitando sua mensagem, anexando arquivos ou inserindo imagens conforme necessário antes de finalmente clicar no botão ‘Enviar’ para despachar o e-mail.
Inserindo o Endereço de E-mail do Destinatário
Adicionar o endereço de e-mail do destinatário é um passo crucial na composição de um e-mail no Outlook, garantindo que a mensagem chegue à pessoa ou grupo pretendido.
Quando estiver criando um bilhete pessoal ou redigindo um e-mail profissional, inserir corretamente os endereços de e-mail dos destinatários é essencial para uma comunicação eficaz. No Outlook, esse processo é simples; basta começar a digitar o nome ou o endereço de e-mail do destinatário no campo ‘Para’, e o Outlook sugerirá automaticamente contatos de sua lista de endereços. É fundamental selecionar o contato correto para evitar erros de entrega ou falta de comunicação. Endereços de e-mail válidos garantem que sua mensagem seja enviada e recebida com sucesso, mantendo uma correspondência clara com seus contatos.
Escrevendo a Mensagem de E-mail
Ao elaborar o conteúdo de sua mensagem de e-mail no Outlook, você pode se comunicar de forma eficaz, transmitir informações e interagir com os destinatários. Seguindo algumas diretrizes-chave, você pode garantir que suas mensagens de e-mail sejam estruturadas de maneira clara e concisa.
Comece compondo uma linha de assunto clara e informativa que resuma o principal objetivo do seu e-mail. No corpo da mensagem, organize seus pensamentos de forma lógica e use parágrafos curtos para melhorar a legibilidade. Evite usar jargão ou linguagem excessivamente técnica que possa confundir o destinatário. Sempre revise sua mensagem antes de enviar para verificar quaisquer erros de ortografia ou gramática que possam afetar o profissionalismo de sua comunicação.
Adicionando Anexos
Incluir anexos em suas mensagens de e-mail no Outlook permite que você compartilhe arquivos, documentos e mídias com destinatários para comunicação aprimorada.
Anexar arquivos e documentos é um processo simples no Outlook. Para incluir um anexo, basta clicar no botão ‘Anexar Arquivo’ ao redigir seu e-mail. A partir daí, você pode escolher o arquivo que deseja incluir de seu computador ou armazenamento na nuvem. É crucial gerenciar os anexos corretamente para evitar o envio de arquivos grandes que possam exceder os limites de caixa de correio dos destinatários. Ao compartilhar documentos importantes por meio de anexos de e-mail, você garante que o destinatário tenha acesso às informações necessárias de forma conveniente.
Clicar no Botão ‘Enviar’
Finalizar sua mensagem de email no Outlook envolve clicar no botão ‘Enviar’, sinalizando a transmissão do email para os destinatários designados.
Depois de revisar minuciosamente o conteúdo do seu email e anexar todos os arquivos necessários, clicar no botão ‘Enviar’ faz com que o Outlook execute uma última verificação para garantir que todos os destinatários estejam corretamente listados. Após ter confirmado a lista de destinatários e estar satisfeito com a mensagem, o botão ‘Enviar’ envia definitivamente seu email para o reino digital, enviando-o para os endereços de email pretendidos. Este último passo significa a conclusão do processo de comunicação, transferindo seus pensamentos e informações do documento digital para a caixa de entrada do destinatário.
Organizando seus e-mails com pastas e filtros
Organizar eficientemente seus e-mails no Outlook usando pastas e filtros ajuda a simplificar o gerenciamento de e-mails, categorizar mensagens e priorizar comunicações importantes.
Ao criar pastas específicas para diferentes categorias, como trabalho, pessoal e boletins informativos, você pode facilmente classificar as mensagens recebidas e reduzir a confusão na sua caixa de entrada. Os filtros podem rotear automaticamente e-mails com base no remetente, assunto ou palavras-chave, economizando tempo valioso e garantindo que as mensagens sejam direcionadas para as pastas apropriadas. Isso não só ajuda você a se manter organizado, mas também permite que você se concentre em tarefas importantes sem se distrair com e-mails desnecessários. Com um sistema de gerenciamento de e-mails bem estruturado, você pode aumentar a produtividade e manter uma visão clara da sua caixa de entrada.
Criando Pastas
Criar pastas no Outlook permite que você categorize e armazene e-mails com base em critérios específicos, possibilitando uma abordagem estruturada para gerenciamento e armazenamento de e-mails.
Ao organizar seus e-mails em diferentes pastas, você pode localizar e acessar facilmente mensagens importantes sem precisar vasculhar uma caixa de entrada bagunçada. Essa categorização sistemática não apenas ajuda a reduzir a sobrecarga de e-mails, mas também melhora a produtividade ao simplificar o processo de recuperação de e-mails.
Agrupar mensagens relacionadas em pastas também torna conveniente priorizar e responder aos e-mails de forma eficiente. Criar pastas no Outlook garante que comunicações importantes não sejam perdidas no meio de inúmeros e-mails não classificados, resultando em um melhor gerenciamento de e-mails e maior eficiência geral.
Movendo E-mails para Pastas
Transferir e-mails para pastas designadas no Outlook ajuda a organizar a sua caixa de entrada, priorizar mensagens importantes e manter um arquivo de e-mail bem organizado.
Ao categorizar e-mails com base no seu conteúdo ou remetente, os usuários podem localizar facilmente informações específicas quando necessário. Criar diferentes pastas para e-mails relacionados ao trabalho, correspondência pessoal, newsletters e inscrições permite classificação eficiente e acesso rápido.
Configurar regras no Outlook para mover automaticamente e-mails recebidos para pastas relevantes com base em critérios como remetente, assunto ou palavras-chave pode agilizar o processo e economizar tempo. Priorizar e-mails de contatos importantes ou sobre assuntos urgentes, movendo-os para pastas dedicadas, garante que recebam atenção imediata em meio ao fluxo diário de mensagens.
Configurando Filtros
Configurar filtros no Outlook permite automatizar a classificação de e-mails, priorizar mensagens específicas e reduzir a confusão na sua caixa de entrada, melhorando a eficiência na gestão de e-mails.
Para configurar filtros de e-mail no Outlook, comece abrindo o aplicativo e navegando até a guia ‘Arquivo’. Em seguida, selecione ‘Gerenciar Regras e Alertas’ na categoria ‘Informações’. Depois, clique em ‘Nova Regra’ e escolha as condições que deseja aplicar aos seus e-mails recebidos. Você pode filtrar mensagens com base no remetente, assunto, palavras-chave ou outros critérios. Depois de definir suas condições, especifique as ações que deseja que o Outlook tome com esses e-mails, como movê-los para uma pasta específica ou marcá-los como importantes.
Personalizando seus filtros, você pode garantir que mensagens importantes sejam destacadas e classificadas de forma eficiente.
Personalizando as configurações de e-mail do Outlook
Personalizar suas configurações de e-mail no Outlook permite adaptar o cliente de e-mail às suas preferências, otimizar a funcionalidade e aprimorar a experiência do usuário.
Ao criar uma assinatura de e-mail personalizada, você pode adicionar um toque profissional aos seus e-mails enviados, tornando-os mais reconhecíveis e adicionando credibilidade à sua comunicação. Ajustar as configurações de notificação garante que você receba alertas para e-mails importantes prontamente, ajudando a manter organização e responsividade.
Opções de personalização gerais, como escolher um tema ou layout preferido, podem tornar a interface do Outlook visualmente atraente e fácil de navegar. Esses recursos de personalização capacitam você a fazer com que o Outlook funcione da melhor forma para suas necessidades e estilo específico.
Alterando sua Assinatura de E-mail
Atualizar sua assinatura de e-mail no Outlook permite que você personalize suas mensagens, transmita informações profissionais e estabeleça uma identidade de marca consistente.
Para modificar sua assinatura, abra o Outlook e vá para a guia ‘Arquivo’, em seguida, selecione ‘Opções’ seguido por ‘Email’. Procure pelo botão ‘Assinaturas’, onde você pode adicionar ou alterar o texto, fontes, cores e até incluir imagens ou logotipos para tornar sua assinatura única. Considere incluir seu nome, cargo, detalhes de contato e quaisquer links relevantes, como o site da sua empresa ou perfis em redes sociais. Lembre-se de mantê-la concisa e visualmente atraente para causar uma impressão duradoura nos destinatários de seus e-mails.
Configurando Respostas Automáticas
Configurar respostas automáticas no Outlook permite que você envie respostas predefinidas para e-mails recebidos quando você estiver indisponível, garantindo comunicação e reconhecimento de mensagens oportunos.
Esse processo é especialmente útil quando você está de férias, fora do escritório ou simplesmente precisa de tempo dedicado para se concentrar em tarefas sem ser interrompido por notificações de e-mail. Ao configurar respostas automáticas, você pode fornecer aos remetentes informações essenciais, como a duração de sua ausência, contatos alternativos para assuntos urgentes ou links para recursos que podem ajudar a resolver suas dúvidas temporariamente. Isso não apenas mantém um nível de profissionalismo, mas também mantém seus contatos informados e engajados, mesmo quando você não está ativamente verificando seus e-mails.
Ajustando Configurações de Notificação
Personalizar suas configurações de notificação no Outlook permite que você controle como recebe alertas, atualizações e lembretes sobre novos e-mails e eventos importantes.
Ao ajustar essas preferências, você pode adaptar sua experiência no Outlook às suas necessidades específicas. Para gerenciar suas notificações de forma eficaz, acesse o menu Configurações dentro do Outlook e localize a aba Notificações. A partir daí, você pode optar por silenciar alertas de e-mail durante determinadas horas, desativar lembretes de eventos ou até mesmo definir sons personalizados de notificação para diferentes tipos de mensagens. Lembre-se, ao personalizar essas configurações, você pode reduzir distrações e garantir que receba notificações apenas para as mensagens e eventos mais cruciais.
Veja mais em www.terra2us.com
Saiba mais sobre Como Criar Email Outlook